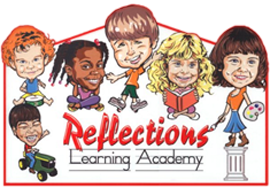Locations
Reflections Learning Academy
(The ROOF)
3510 West Stewarts Mill Rd
Douglasville GA 30135
770-920-7663
Fax: 770-949-4069
Email Address: erica@reflectionslearningacademy.com
Reflections Learning Academy #1
4330 Ridge Rd
Douglasville GA 30134
770-942-8736
Fax: 770-942-4092
Email Address: rachel@reflectionslearningacademy.com
Reflections Learning Academy #2
4747 Old Cartersville Rd
Dallas GA 30132
770-505-8736
Fax: 770-505-8017
Email Address: spring@reflectionslearningacademy.com
Live Feed Directions
Apple Devices
 View in real time what your child is doing during the day! This service is provided by Reflections Learning Academy for $10 per month. You will receive a username and password that you will use to log in.
View in real time what your child is doing during the day! This service is provided by Reflections Learning Academy for $10 per month. You will receive a username and password that you will use to log in.
Live viewing through Apple Devices (iPod touch, iPhone, iPad and iPad Mini (iOS 4.2 or above). This is currently a free app that works over Cellular (3G, 4G) and Wi-Fi connections.
Notes on Cellular Providers: This DVR software has been tested with all 3 cellular providers (AT&T, Verizon, and Sprint) for use over 3G and 4G connections. Please check with your cellular provider regarding your data and usage plan BEFORE using this application. This application WILL use cellular data when not connected to a local Wi-Fi.
Instructions for use.
• Write down the following information, you will need it to connect to the day care center when you get to step #7 in the walkthrough below
• NAME = Reflections #1 (Name does not matter, name it however you wish, everything else must be entered EXACTLY as below)
• HOST = 98.192.102.29
• PORT = 5550
• Your ID & PASSWORD received from the day care center
• For a Step By Step walkthrough of installing and setting up the DVR software on your device please go to the manufacturer’s web site and put in your specific information when you get to step #7 in the walkthrough: CLICK HERE FOR WALKTHROUGH
Troubleshooting
If you can not connect after following the instructions above:
If you get the following error message(s): “No Authorized!” Will be directly above each camera display
What it means: You ARE connected to the DVR in the daycare, your device IS working, you are just looking at cameras that you don’t have access to. You can ONLY view cameras specific to your child’s or children’s classroom.
Resolution: Click on the camera numbers below that correspond to the rooms you have access to.
If you get the following error message(s): “[1004] Fail to start getting video Streaming” Will be below the 4 camera displays
What it means: the DVR in the daycare is working, and your device is working, you have just entered the wrong ID and/or password.
Resolution: Double check the information you received from the daycare. It is “case sensitive” so make sure it is put in your device EXACTLY as it is given to you, and your device is not trying to make the first letter upper case, or auto-correct all or part of the ID and/or password.
If you get the following error message(s): “[1003] Network is disconnected” Will be below the 4 camera displays
What it means: Could be one of 4 things
Resolution: Try the resolution in the following order
(1) You entered the wrong HOST IP address or PORT number: Verify the HOST and PORT number on your device match the HOST and PORT number(s) above
(2) Your cellular provider does not allow Internet through 3G/4G or your cellular provider does not allow Internet through 3rd party apps.: Connect to a local Wi-Fi or hot spot, verify Internet is working by launching a browser first, try connecting again.
(3) You are connected to a Wi-Fi or hot spot who’s Internet is down: Verify Internet is working by launching a browser first, try connecting again.
(4) The DVR or Internet connection inside the day care is down: Call the daycare and verify the DVR and/or Internet is working.
Android Devices
 Live viewing through Android Devices (All Android phones and tablets running Android OS 1.5 or above). This is currently a free app that works over Cellular ( 3G, 4G) and Wi-Fi connections.
Live viewing through Android Devices (All Android phones and tablets running Android OS 1.5 or above). This is currently a free app that works over Cellular ( 3G, 4G) and Wi-Fi connections.
Notes on Cellular Providers: This DVR software has been tested with several providers (AT&T, Verizon, and Sprint) for use over 3G and 4G connections. As of January 2013, this app will not work over cellular data if you are using T-Mobile, Metro PCS, or other Pre-Paid plans. Please check with your specific cellular provider regarding your data and usage plan BEFORE using this application. If your plan does not allow cellular data, or does not allow cellular data through 3rd party apps, this application will have to use a local Wi-Fi or hot spot.
Instructions for use:
• Write down the following information, you will need it to connect to the day care center when you get to page 10 in the walkthrough below
• NAME = Reflections #1 (Name does not matter, name it however you wish, everything else must be entered EXACTLY as below)
• IP = 98.192.102.29
• PORT = 5550
• Your ID & PASSWORD received from the day care center
• For a Step By Step walkthrough of installing and setting up the DVR software on your device please go to the manufacturer’s web site: (You will need Adobe Reader to view the file) and put in your specific information when you get to page 10 in the walkthrough: CLICK HERE FOR WALKTHROUGH
Troubleshooting
If you can not connect after following the instructions above:
If you get the following error message(s): “No Authorized!” Will be directly above each camera display
What it means: You ARE connected to the DVR in the daycare, your device IS working, you are just looking at cameras that you don’t have access to. You can ONLY view cameras specific to your child’s or children’s classroom.
Resolution: Click on the camera numbers below that correspond to the rooms you have access to.
If you get the following error message(s): “[1004] Fail to start getting video Streaming” Will be below the 4 camera displays
What it means: the DVR in the daycare is working, and your device is working, you have just entered the wrong ID and/or password.
Resolution: Double check the information you received from the daycare. It is “case sensitive” so make sure it is put in your device EXACTLY as it is given to you, and your device is not trying to make the first letter upper case, or auto-correct all or part of the ID and/or password.
If you get the following error message(s): “[1003] Network is disconnected” Will be below the 4 camera displays
What it means: Could be one of 4 things
Resolution: Try the resolution in the following order
(1) You entered the wrong HOST IP address or PORT number: Verify the HOST and PORT number on your device match the HOST and PORT number(s) above
(2) Your cellular provider does not allow Internet through 3G/4G or your cellular provider does not allow Internet through 3rd party apps.: Connect to a local Wi-Fi or hot spot, verify Internet is working by launching a browser first, try connecting again.
(3) You are connected to a Wi-Fi or hot spot who’s Internet is down: Verify Internet is working by launching a browser first, try connecting again.
(4) The DVR or Internet connection inside the day care is down: Call the daycare and verify the DVR and/or Internet is working.
PC running Windows
 Please note the following:
Please note the following:
• Due to the constant security updates from Microsoft and spread of malicious software, we recommend using this setup as a last resort.
• You will need a PC running Microsoft Windows (XP, Vista, 7, or 8) . This software will NOT work on Apple, or Linux Operating System
• You will need to use Internet Explorer. As of August 2014, this software will NOT work with Safari, Firefox, or Chrome.
• You will need administrative rights to the machine. This software will NOT work if you are on a corporate network.
• You may need to temporarily disable your anti-virus or Internet Security software. 3rd party programs will sometimes block the installation of the DVR viewing software. Please do so at your own risk.
• If your PC is running Windows 7 or Windows 8 AND meets all of the requirements above, please follow the instructions at: CLICK HERE FOR WALKTHROUGH
• If you are running Windows 7 or 8, make sure you are running IE as an administrator (instructions in FAQ above) and click on the link below.
Click Here to connect to the DVR
If you are still having issues connecting to the cameras, or if you were able to connect before but can not do it anymore. Try removing the ActiveX plugin by clicking on the following link. Click here to remove the ActiveX plug-in from your computer. Doing this will require a re-installation of the DVR software. If you are still unable to connect after these trouble shooting steps, please see below for fee-based telephone support.
Support
Due to an overwhelming number of support requests. Haven PC & Networks LLC, the installer of this DVR and developer of this web page can no longer offer free technical support. We have put as much information on this web site to help facilitate a “self install,” if however you still need assistance, we charge a flat fee of of $25 (payable up front by major credit card, Visa, Master Card, Discover, American Express) for over the phone + internet based support, not to exceed 30 minutes. This fee is non-refundable and does NOT guarantee that the DVR software will be operational. We have a 99% success ratio, but there are cases where the OS or registry is corrupt, or the employer has blocked installation or web settings, or Anti-Virus software has blocked installation or usage. We CAN NOT fix computers or modify security settings that would potentially expose your computer to malicious attacks.
If you agree with the terms stated above, Please call Haven PC & Networks LLC support line 770-489-4458
Apple Devices
 View in real time what your child is doing during the day! This service is provided by Reflections Learning Academy for $10 per month. You will receive a username and password that you will use to log in.
View in real time what your child is doing during the day! This service is provided by Reflections Learning Academy for $10 per month. You will receive a username and password that you will use to log in.
Live viewing through Apple Devices (iPod touch, iPhone, iPad and iPad Mini (iOS 4.2 or above). This is currently a free app that works over Cellular (3G, 4G) and Wi-Fi connections.
Notes on Cellular Providers: This DVR software has been tested with all 3 cellular providers (AT&T, Verizon, and Sprint) for use over 3G and 4G connections. Please check with your cellular provider regarding your data and usage plan BEFORE using this application. This application WILL use cellular data when not connected to a local Wi-Fi.
Instructions for use.
• Write down the following information, you will need it to connect to the day care center when you get to step #7 in the walkthrough below
• NAME = Reflections #1 (Name does not matter, name it however you wish, everything else must be entered EXACTLY as below)
• HOST = 74.95.25.18
• PORT = 5550
• Your ID & PASSWORD received from the day care center
• For a Step By Step walkthrough of installing and setting up the DVR software on your device please go to the manufacturer’s web site and put in your specific information when you get to step #7 in the walkthrough: CLICK HERE FOR WALKTHROUGH
Troubleshooting
If you can not connect after following the instructions above:
If you get the following error message(s): “No Authorized!” Will be directly above each camera display
What it means: You ARE connected to the DVR in the daycare, your device IS working, you are just looking at cameras that you don’t have access to. You can ONLY view cameras specific to your child’s or children’s classroom.
Resolution: Click on the camera numbers below that correspond to the rooms you have access to.
If you get the following error message(s): “[1004] Fail to start getting video Streaming” Will be below the 4 camera displays
What it means: the DVR in the daycare is working, and your device is working, you have just entered the wrong ID and/or password.
Resolution: Double check the information you received from the daycare. It is “case sensitive” so make sure it is put in your device EXACTLY as it is given to you, and your device is not trying to make the first letter upper case, or auto-correct all or part of the ID and/or password.
If you get the following error message(s): “[1003] Network is disconnected” Will be below the 4 camera displays
What it means: Could be one of 4 things
Resolution: Try the resolution in the following order
(1) You entered the wrong HOST IP address or PORT number: Verify the HOST and PORT number on your device match the HOST and PORT number(s) above
(2) Your cellular provider does not allow Internet through 3G/4G or your cellular provider does not allow Internet through 3rd party apps.: Connect to a local Wi-Fi or hot spot, verify Internet is working by launching a browser first, try connecting again.
(3) You are connected to a Wi-Fi or hot spot who’s Internet is down: Verify Internet is working by launching a browser first, try connecting again.
(4) The DVR or Internet connection inside the day care is down: Call the daycare and verify the DVR and/or Internet is working.
Android Devices
 Live viewing through Android Devices (All Android phones and tablets running Android OS 1.5 or above). This is currently a free app that works over Cellular ( 3G, 4G) and Wi-Fi connections.
Live viewing through Android Devices (All Android phones and tablets running Android OS 1.5 or above). This is currently a free app that works over Cellular ( 3G, 4G) and Wi-Fi connections.
Notes on Cellular Providers: This DVR software has been tested with several providers (AT&T, Verizon, and Sprint) for use over 3G and 4G connections. As of January 2013, this app will not work over cellular data if you are using T-Mobile, Metro PCS, or other Pre-Paid plans. Please check with your specific cellular provider regarding your data and usage plan BEFORE using this application. If your plan does not allow cellular data, or does not allow cellular data through 3rd party apps, this application will have to use a local Wi-Fi or hot spot.
Instructions for use:
• Write down the following information, you will need it to connect to the day care center when you get to page 10 in the walkthrough below
• NAME = Reflections #1 (Name does not matter, name it however you wish, everything else must be entered EXACTLY as below)
• IP = 74.95.25.18
• PORT = 5550
• Your ID & PASSWORD received from the day care center
• For a Step By Step walkthrough of installing and setting up the DVR software on your device please go to the manufacturer’s web site: (You will need Adobe Reader to view the file) and put in your specific information when you get to page 10 in the walkthrough: CLICK HERE FOR WALKTHROUGH
Troubleshooting
If you can not connect after following the instructions above:
If you get the following error message(s): “No Authorized!” Will be directly above each camera display
What it means: You ARE connected to the DVR in the daycare, your device IS working, you are just looking at cameras that you don’t have access to. You can ONLY view cameras specific to your child’s or children’s classroom.
Resolution: Click on the camera numbers below that correspond to the rooms you have access to.
If you get the following error message(s): “[1004] Fail to start getting video Streaming” Will be below the 4 camera displays
What it means: the DVR in the daycare is working, and your device is working, you have just entered the wrong ID and/or password.
Resolution: Double check the information you received from the daycare. It is “case sensitive” so make sure it is put in your device EXACTLY as it is given to you, and your device is not trying to make the first letter upper case, or auto-correct all or part of the ID and/or password.
If you get the following error message(s): “[1003] Network is disconnected” Will be below the 4 camera displays
What it means: Could be one of 4 things
Resolution: Try the resolution in the following order
(1) You entered the wrong HOST IP address or PORT number: Verify the HOST and PORT number on your device match the HOST and PORT number(s) above
(2) Your cellular provider does not allow Internet through 3G/4G or your cellular provider does not allow Internet through 3rd party apps.: Connect to a local Wi-Fi or hot spot, verify Internet is working by launching a browser first, try connecting again.
(3) You are connected to a Wi-Fi or hot spot who’s Internet is down: Verify Internet is working by launching a browser first, try connecting again.
(4) The DVR or Internet connection inside the day care is down: Call the daycare and verify the DVR and/or Internet is working.
PC running Windows
 Please note the following:
Please note the following:
• Due to the constant security updates from Microsoft and spread of malicious software, we recommend using this setup as a last resort.
• You will need a PC running Microsoft Windows (XP, Vista, 7, or 8) . This software will NOT work on Apple, or Linux Operating System
• You will need to use Internet Explorer. As of August 2014, this software will NOT work with Safari, Firefox, or Chrome.
• You will need administrative rights to the machine. This software will NOT work if you are on a corporate network.
• You may need to temporarily disable your anti-virus or Internet Security software. 3rd party programs will sometimes block the installation of the DVR viewing software. Please do so at your own risk.
• If your PC is running Windows 7 or Windows 8 AND meets all of the requirements above, please follow the instructions at: CLICK HERE FOR WALKTHROUGH
• If you are running Windows 7 or 8, make sure you are running IE as an administrator (instructions in FAQ above) and click on the link below.
Click Here to connect to the DVR
If you are still having issues connecting to the cameras, or if you were able to connect before but can not do it anymore. Try removing the ActiveX plugin by clicking on the following link. Click here to remove the ActiveX plug-in from your computer. Doing this will require a re-installation of the DVR software. If you are still unable to connect after these trouble shooting steps, please see below for fee-based telephone support.
Support
Due to an overwhelming number of support requests. Haven PC & Networks LLC, the installer of this DVR and developer of this web page can no longer offer free technical support. We have put as much information on this web site to help facilitate a “self install,” if however you still need assistance, we charge a flat fee of of $25 (payable up front by major credit card, Visa, Master Card, Discover, American Express) for over the phone + internet based support, not to exceed 30 minutes. This fee is non-refundable and does NOT guarantee that the DVR software will be operational. We have a 99% success ratio, but there are cases where the OS or registry is corrupt, or the employer has blocked installation or web settings, or Anti-Virus software has blocked installation or usage. We CAN NOT fix computers or modify security settings that would potentially expose your computer to malicious attacks.
If you agree with the terms stated above, Please call Haven PC & Networks LLC support line 770-489-4458